Normally this error does not provide much information about it. Hence, troubleshooting it can be quite difficult. Even the websites known to be legitimate. Most common reasons for the requested URL was rejected error is the corrupted browsing data and misconfigured internet settings.
Since there can be other reasons too, it is difficult to pinpoint the exact cause.
However, you should be aware that the issue can arise due to technical problems in the website too ; which cannot be corrected. One such is website crashes or temporarily down for maintenance purpose. Once you are sure if this problem is not because of website crashing, you can proceed with the following step.
In this article, I will be listing out the 5 Ways to Fix The Requested URL Was Rejected. Start implementing the methods one by one until the issue is resolved.
Let's get started,
1. Switch Browser
There is a possibility that the issue might be related to the browser itself. In this particular case, the recommended solution will be switching to a new browser.
If the error disappears in the new browser, then the previous browser may be faulty. And also, you must prefer to use a browser that the highly reliable and avoids all sort of unwanted errors.
2. Clear Browsing Data
The corrupted browsing data can also be the reason for the requested URL was rejected error. When the browser is used for a long time it gets frequently accumulated with temporarily stored data like caches and cookies.
If the accumulated caches and cookies are not cleared, eventually you will be ended up with this error.
So to immediately resolve this issue, you need to clear your browsing data including the download history. The steps to clear browsing data differs according to the browser.
3. Make the Site Trusted
Another method to fix the requested URL was rejected error is to make the site trusted. It is a better option especially if the error tends to appear only on a single site.
To make site trusted,
- Go to Start Menu
- Type '' Control Panel ''
- Select '' Network and Internet ''
- Choose '' Internet Options ''
- Go to Security tab
- Press the '' Trusted Sites button ''
- Add the URL in the given field
- Check the box '' Require server verification for all sites in this zone ''
- Close the box
4. Remove Blocked Sites
In some instances, the website you are trying to visit can be listed under the blocked sites list. This can happen accidentally without the consent of the user. Therefore, you have to make sure that site is removed from the internet options.
To remove blocked sites,
- Go to Start Menu
- Type '' Control Panel ''
- Select '' Network and Internet ''
- Choose '' Internet Options ''
- Go to Privacy tab
- Press '' Sites ''
- Select the site and Press remove button
- Press Ok
5. Restart Router
According to users, restarting the router alone can also fix this error. Sometimes the router might experience startup error which creates a problem in connection. Therefore, it is worth restarting the router.
Turn off the router for a few seconds and turn it back on. Or else, disconnect the power source. Once the router restarts reload the webpage.


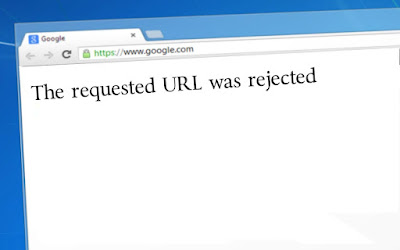





No comments:
Post a Comment