 |
DNS servers works with IP addresses to translate domain names. DNS_PROBE_FINISHED_NO_INTERNET is a web browser which is displayed when
an issue arises in the default DNS server. Commonly experienced by google chrome users this error might appear in other browsers too.
What this error means is that the currently used IP address does not match with the DNS server.
Obviously, this result a problem with the internet. So you won't be able to use the internet unless the issue is fixed. Since this error prevents a user from browsing the web, it can be frustrating to experience them.
Al though it is considerably tougher to find the exact exact reason, the error comes with some assured ways to fix the problem.
In this article, you will get the information on 7 Ways to Fix DNS Probe Finished No Internet in Windows. Check out the below given solutions to get your internet connected back again.
Let's get started,
1. Flush DNS
There is also a chance for this error to occur if the DNS gets outdated. Flushing the DNS is another means to clear the DNS cache. By flushing the DNS, you are essentially resetting the DNS server. Thus, there will be a flawless network configuration.
To flush DNS,
- Go to Start
- Type '' cmd ''
- Right click on the results and select '' Run as Administrator ''
- Type the command,
2. Enable OpenDNS
Users are most likely to undergo this error if there are problems with the current DNS server. Especially, if you are using the public DNS services. Public DNS services are known to be less stable and reliable.
Thus, they cannot respond to user requests. Under this condition, the only option left is to use other DNS services like OpenDNS.
To enable OpenDNS,
- Go to Start
- Type '' network connections ''
- Right click and Select '' Properties ''
- Select '' Local Area Connection ''
- Press '' Properties ''
- Choose '' Use the following DNS server address ''
- Type - 8.8.8.8 for the preferred DNS server
- Type - 8.8.4.4 for the alternate DNS server
- Check '' Validate Settings upon exit ''
- Press Ok
3. Clear DNS Cache
Old cache which is not cleared for a long time will definitely hinder the functioning of browser. This is true in the case of DNS cache too.
Therefore, no matter which browser you are using if you are experiencing the same error repeatedly you must clear the DNS cache.
To clear DNS cache,
- Open Chrome browser
- Click the address bar and type,
- '' Chrome://net-intervals/#dns ''
- Press Clear host cache
Once the DNS cache is cleared, close the browser and reopen it to see if the issue persists.
4. Check Firewall
Unknowingly firewall services can block websites resulting in this error. This happens if the firewall identifies a certain website as malicious. Therefore, you must stop vising those unsecure sites or disable firewall temporarily.
If the method of disabling the firewall works in resolving the issue, make sure to enable them back again.
5. Reinstall Browser
If the error seems to appear only in the Chrome browser you can reinstall the browser to check if it fixes the problem. If all those doesn't work, try an alternative browser like Firefox or Safari.
Another option would be to disable all third party extensions. Some extensions are known to interfere with the DNS servers.
6. Update Network Drivers
In some instances DNS probe finished error may appear after a recent windows upgrade. What this indicates is there is an issue with the network adapter driver.
The network adapter driver may be corrupted or incompatible with the system. In either situation it is advisable to upgrade network drivers.
7. Reset Router
After trying out all troubleshooting steps as a last resort it is recommended to reset router. If the underlaying cause is the router your entire internet connection may fail to work not just the chrome browser.
Now the resetting can be performed either from the router settings or physically.
The router can be power cycled physically by disconnecting the power source. Connect it back again after 5 minutes. Then restart the computer to see if you can access the internet normally.


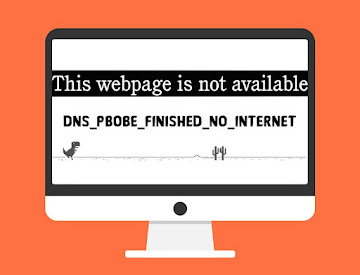





No comments:
Post a Comment